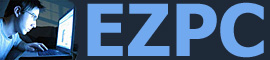| 41 совет владельцам новых ПК |

Введение
Праздничная суматоха улеглась, и вы наконец остались наедине с коробкой, в которую упакован новый ПК. Читателям PC Magazine наверняка приходилось устанавливать новые машины, но, если припомнить, процесс установки никогда не был безупречно гладким. И до сих пор он совсем не прост. Как правило, через несколько часов возни вы оказываетесь перед грудой системных компонентов, пытаясь понять, как к вам попало руководство на французском языке и куда делся принтерный кабель.
Мы можем помочь вам в этой ситуации. За прошедшие годы нам пришлось установить тысячи новых ПК, и мы знаем, как быстро и эффективно подготовить компьютер к работе. В обзоре собраны действенные и проверенные на практике советы - от установки до резервного копирования и настройки ПК на конкретное применение.
Краткое руководство по установке
1. Владельцам настольного ПК необходимо выбрать место для размещения монитора. Убедитесь, что экран находится прямо перед глазами - ведь это ваше окно в компьютер и Интернет. Сядьте перед ним и представьте, что вы работаете с компьютером. Не приходится ли сгибать плечи? Если это так, то положите под монитор подставку или несколько телефонных книг. Кабели, идущие от задней панели компьютера, рекомендуется спрятать за столом.
2. «Башню» настольного ПК нужно расположить в доступном, но не бросающемся в глаза месте. Доступ к оптическим накопителям (DVD, CD) должен быть удобным, поскольку вам придется часто обращаться к ним, чтобы инсталлировать программы, слушать музыку и смотреть фильмы. Подключать кабели пока не нужно. Корпус типа «башня» удобно поставить на пол, но в случае, если вам приходится часто подключать и удалять периферийные устройства внутри корпуса или на задней панели, то полезно купить тележку на колесах.
3. Разместите клавиатуру на столе или выдвижной плоскости, а затем проложите кабель за столом или через специальное отверстие (если оно имеется). Также следует поступить и с мышью. Иногда мышь подключается не к системному блоку, а к клавиатуре или монитору (если они снабжены портом USB). Вновь сядьте перед компьютером; убедитесь, что вам не приходится сутулить плечи при вводе данных с клавиатуры. В противном случае нужно поднять стул или опустить клавиатуру.
4. Расположите динамики в соответствии с рекомендациями изготовителя; наиболее выгодные места для динамиков разных типов могут быть разными. Кабели нужно аккуратно уложить за столом; позаботьтесь, чтобы они не лежали параллельно шнуру питания и не касались его; иначе в динамиках может возникнуть гул (наводки). Если в комплект входит динамик сверхнизких частот, то его можно поставить в любое место, где он не будет мешать (восприятие низких тонов не зависит от направления).
5. Подключите все кабели, кроме сетевых, руководствуясь прилагаемой к ПК диаграммой с цветной маркировкой. Для защиты от выбросов напряжения в сети переменного тока полезно использовать фильтр или источник бесперебойного питания (ИБП).
6. Включите компьютер.
7. Убедившись, что компьютер запускается правильно, свяжите кабели в жгут и аккуратно уложите его так, чтобы он не мешал работе. Проследите, чтобы кабели питания и динамиков располагались отдельно от других. Петли и трубки для кабелей можно купить в компьютерных и хозяйственных магазинах.
8. Увязывая кабели, не забудьте записать информацию с наклеек корпуса, например номер модели, серийный номер ПК и серийный номер Windows XP (приведены на наклейке на боковой стороне корпуса или в руководстве пользователя). Эти записи необходимо сохранить в надежном месте. Они понадобятся при обращениях в службу технической поддержки изготовителя ПК.
Установка ПК
Правильная установка новой машины избавит вас от многих неприятностей в процессе эксплуатации. Главное - проявить предусмотрительность и настроить параметры ПК (как внутренних компонентов, так и компьютера в целом) так, чтобы максимально эффективно использовать его возможности. В этом разделе описываются первые шаги, которые следует предпринять, от выбора необходимых справочных материалов до правильной последовательности установки и развертывания прикладных программ.
Размещение компонентов
Прежде чем открыть коробку, определите самые удобные места для монитора, клавиатуры, мыши, динамиков и кабелей. Размещать «башни» и динамики проще, пока они не подключены. Установив их на место, проложите кабели за столом. Кабели можно увязать в аккуратные жгуты или заключить в трубки, которые продаются в компьютерных и хозяйственных магазинах (см. «Краткое руководство по установке»).
Хранение эталонных материалов
Инсталляционные диски, руководства и сведения об условиях гарантии полезно сохранить в надежном месте: вы оцените свою предусмотрительность, если авария произойдет в 2 часа ночи при выполнении срочной работы, и вам понадобится немедленно перезагрузить драйвер, или прикладная программа внезапно потребует вставить в накопитель инсталляционный диск.
Важные номера
Запишите серийный номер компьютера, а также номера модели или заказа. Они пригодятся при обращениях по телефону в службу технической поддержки. По этим данным техники смогут выяснить конфигурацию вашего ПК. Некоторые изготовители компьютеров предлагают утилиты, которые выдают нужную информацию, например System Profiler фирмы Apple и Access IBM. Код Express Code на внешней стороне корпуса компьютеров Dell соответствует номеру отгруженной потребителю конфигурации в каталоге технической службы Dell. Запишите серийный номер вашего экземпляра Windows XP, который можно найти на наклейке системного блока или в коробке с руководством пользователя.
Пароль администратора
Можно изменить параметры типовой учетной записи администратора системы, указав пароль (мера, настоятельно рекомендуемая утилитой инсталляции). Эта учетная запись бывает очень полезной в тех случаях, когда по какой-то причине не удается зарегистрироваться с обычной учетной записью или последняя не наделена административными правами. По умолчанию имя пользователя административной учетной записи - «administrator», а пароль отсутствует. Если вы решите добавить пароль, запишите и сохраните его в том же надежном месте, где и серийные номера. Для административного входа в Windows XP Pro нужно перезапустить компьютер и войти в процедуру регистрации. В окне Welcome (Приветствие) нужно дважды нажать комбинацию клавиш Ctrl+Alt+Del, затем ввести administrator в поле имени пользователя и нажать клавишу Enter. Если используется классическая процедура входа, то достаточно ввести administrator в поле имени. Пользователям Windows XP Home следует перезапустить машину и нажать клавишу F8 после экрана-заставки, выбрать режим Safe Mode, и на экране появится административное приглашение. Щелкните на нем и нажмите на клавишу Enter.
Назначение основного пользователя
На экране установки с вопросом «Who will use this computer?» нужно ввести собственное имя в первое поле; это сэкономит время в процессе начальной установки. Имена других пользователей можно ввести позднее в разделе User Accounts (Учетные записи пользователей) Панели управления. Не забудьте впоследствии указать пароль (если он нужен) в разделе User Accounts меню Панели управления. Выбранный пароль нужно записать на бумаге и спрятать от посторонних глаз. (Более подробно о паролях - в разделе «Защита».)
Меры самообороны
Не спешите подключаться к Интернету. Сначала нужно принять важные меры безопасности - все они направлены на то, чтобы защитить себя! В разделе «Защита» приведены советы по инсталляции маршрутизатора (даже если у вас всего один компьютер), программного брандмауэра, антивирусной программы и других средств защиты компьютера от угрозы нападения в первые же секунды после выхода в Сеть.
Подключение к Интернету
После того как приняты все меры, указанные в разделе «Защита», можно подключиться к Интернету с помощью проводного маршрутизатора, DSL-модема, спутниковой антенны или по коммутируемому телефонному кабелю (дополнительные советы по подключению - в разделе «Сеть»).
Инсталляция электронной почты и системы диалогового обмена сообщениями
У многих пользователей уже имеются учетные записи электронной почты и системы диалогового обмена сообщениями. Чтобы перенести свои параметры и документы из другой машины, воспользуйтесь советами из раздела «Миграция». Пользователи, которым нужно организовать диалоговый обмен сообщениями, могут бесплатно загрузить клиентскую программу для AOL Instant Messenger (http://www.aim.com), MSN Messenger (http://messenger.msn.com) или Yahoo! Messenger (http://messenger.yahoo.com).
Резервное копирование системы
Получить резервную копию системы можно с помощью системной утилиты, такой, как Norton Ghost компании Symantec, но на данном этапе конфигурация машины мало отличается от содержащейся на восстановительных дисках, входящих в комплект поставки. В случае необходимости применения аварийных восстановительных дисков на этом этапе придется повторить все операции по установке антивирусных программ и другие шаги, перечисленные ниже. Мы рекомендуем выполнить этапы конфигурирования, описанные далее, а затем сделать резервную копию системы, как описано в разделе «Резервное копирование», где рассматривается также процедура подготовки аварийных дисков (если они не поставляются вместе с ПК).
Подключение периферийных устройств
К компьютеру подключается множество периферийных устройств, в том числе принтер, монитор, MP3-проигрыватель и другие. При их установке мы настоятельно рекомендуем следовать инструкциям, содержащимся в руководствах для каждого из них. Часто перед подключением собственно устройства необходимо инсталлировать программы с установочных дисков и пройти по этапам «мастера». Нельзя пропускать этот этап; следствием некорректной процедуры инсталляции, скорее всего, станут сбои в работе устройства.
Владельцам принтеров полезно обратить внимание на стандартные параметры печати. Например, можно настроить принтер на печать по умолчанию в монохромном или черновом режиме. В долгосрочной перспективе это сэкономит большое количество красителя.
Задняя или передняя панель? Проблема портов.
Нетрудно сообразить, куда подключаются периферийные устройства (MP3-проигрыватель, цифровая камера, принтер и другие) в новых ноутбуках: достаточно выбрать подходящее гнездо. Сложнее выбрать порт для подключения периферийных устройств в настольных ПК. Если устройства приходится часто отключать и подсоединять, как, например, цифровые фотоаппараты и видеокамеры (без док-станций), музыкальные/MP3-проигрыватели, беспроводные USB-адаптеры и даже внешние жесткие диски и оптические накопители, то рекомендуется использовать порты USB и FireWire на передней панели ПК. Для редко отключаемых периферийных устройств, таких, как принтеры, сканеры, док-станции цифровых камер, клавиатуры и мыши, рекомендуется использовать порты USB и FireWire на задней панели ПК.
Миграция
Переезжая в новый дом, мы не оставляем все свое имущество в старом. Мебель, бытовые приборы, книги и любимые украшения аккуратно загружаются в грузовик и перевозятся в новое жилище. Мы не меняем всю обстановку в новой квартире, не покупаем заново все книги и не отказываемся от милых сувениров. Примерно так же следует обращаться с данными, приобретая новый ПК. Как и дом, ПК наполнен множеством вещей, которые трудно - а подчас и невозможно - заменить или восстановить. Не бросайте их. Аккуратно переместите информацию в новую машину.
Пакуем данные
Упаковать данные можно с помощью «мастера» FAST (Files and Settings Transfer, перенос файлов и параметров) операционой системы Windows XP, который находится в System Tools (Служебные) раздела Accessories (Стандартные) меню Start (Пуск). Если нужен более мощный инструмент, то можно воспользоваться одной из утилит миграции сторонних поставщиков, такой, как Alohabob PC Relocator, Move Me, Desktop DNA или IntelliMover.
Какие именно данные следует перемещать? Мы рекомендуем воспользоваться хотя бы «мастером» FAST для переноса параметров операционной системы и личных файлов. Системные параметры определяют расположение объектов на «Рабочем столе», хранитель экрана, обои, специальные звуковые эффекты и функции мыши - все те элементы, которые определяют вид и поведение Windows. К числу подлежащих переносу файлов, безусловно, относятся документы Word, электронные таблицы Excel, цифровые фотографии, MP3-записи и другие свободно перемещаемые объекты, сохраненные на жестком диске.
Однако мы не рекомендуем перемещать все файлы за один прием. Посвятите немного времени отделению полезных файлов от ненужных.
Перенос параметров
Следующий этап - перенос всех данных и параметров, связанных с электронной почтой. Пользователи Microsoft Outlook и Outlook Express могут перенести информацию об учетных записях, адресные книги, специализированные фильтры и правила, а также текущие сообщения с помощью «мастера» FAST. Обладателям других почтовых клиентов придется воспользоваться инструментами миграции сторонних поставщиков.
Затем наступает черед переноса параметров браузера, в том числе домашней страницы, закладок, куки-файлов, параметров безопасности и параметров сервера-посредника. Конечно, все параметры Internet Explorer можно перенести с помощью «мастера» FAST, но, как и следовало ожидать, для браузеров, отличных от Microsoft, нужны специальные утилиты.
В некоторых случаях требуется перенести параметры других прикладных программ или даже сами программы (например, если потерян инсталляционный диск). Этого нельзя сделать с помощью FAST. Вам не обойтись без инструмента стороннего поставщика, и в различных утилитах задача решается по-разному. Например, Alohabob PC Relocator (http://www.alohabob.com) лучше переносит программы целиком, а Desktop DNA (http://www.miramar.com) - более подходящий инструмент для перемещения отдельных параметров программ с машины на машину.
После переноса всех данных необходимо позаботиться о регулярном резервном копировании данных ПК (подробнее этот важнейший процесс описан в разделе «Резервное копирование»). Если машина выйдет из строя, то без резервной копии будут утеряны все ценные данные, и труд, затраченный на миграцию, пропадет впустую. В целях безопасности полезно сохранить старый ПК в течение некоторого времени, на случай если в процессе миграции были забыты важные данные.
Защита
Ваш компьютер готов к работе, и вроде бы самое время отправляться в странствие по Web. Но подождите еще немного. Даже простая проверка электронной почты связана с неоправданным риском. Немного терпения, и ваши посещения Web-сайтов станут безопасными, без встреч со взломщиками и злонамеренными программами.
Маршрутизатор
Владельцам широкополосных Интернет-соединений (кабельных или DSL) мы настоятельно рекомендуем инсталлировать домашний сетевой маршрутизатор. Это аппаратное устройство направляет трафик между единственным Интернет-соединением и одним или несколькими ПК в локальной сети. Многие маршрутизаторы располагают брандмауэром и беспроводными функциями. Маршрутизатор защищает от нескольких разновидностей атак из Интернета и обеспечивает недорогой, простой и при этом эффективный уровень защиты, даже если у вас всего один компьютер.
Для подключения к Интернету или любой другой сети необходимо присвоить компьютеру адрес IP (Internet Protocol). Взломщик, который знает этот IP-адрес (или отгадает его), может попытаться проникнуть в компьютер. Некоторые черви, такие, как Sasser и Blaster, проводят быстрые атаки по всем возможным IP-адресам, отыскивая уязвимые компьютеры.
После установки маршрутизатора вы получаете все преимущества подключения к Интернету без риска подвергнуться нападению через IP-адрес. Это достигается благодаря преобразованию сетевых адресов (Network Address Translation). Каждому компьютеру сети присваивается только локальный IP-адрес, обычно имеющий вид 192.168.x.x. Адрес такого типа совершенно невидим за пределами локальной сети. Маршрутизатор пересылает сетевые запросы и отклики между компьютерами и Интернетом, и любой взломщик или червь, перебирающий наугад внешние IP-адреса, «видит» только маршрутизатор.
Цена простого маршрутизатора обычно не превышает 40 долл. Но чтобы получить более надежную защиту за немного большую цену, мы рекомендуем маршрутизатор со встроенным брандмауэром, обеспечивающим проверку состояния пакетов (Stateful Packet Inspection). В журнале аппаратного брандмауэра отмечается каждый исходящий пакет, и все входящие пакеты сопоставляются с этим журналом. Если входящий пакет не соответствует некоторым условиям, то исходящий пакет блокируется. В некоторых случаях, например при обмене диалоговыми сообщениями, требуется принимать входные пакеты без соответствующего запроса, но в большинстве аппаратных брандмауэров есть специальные параметры, с помощью которых можно разрешить определенные действия. (Специальные сетевые параметры маршрутизаторов и советы по их настройке приведены в разделе «Сеть».)
Беспроводная безопасность
Для защиты беспроводной сети необходимо установить высший уровень безопасности, реализованный во всех устройствах сети; в них применяется протокол шифрования WEP (Wired Equivalency Protocol) или WPA (Wi-Fi Protected Access). Убедитесь, что как в маршрутизаторе/узле доступа, так и во всех клиентах сети используется один и тот же ключ шифрования. Запишите этот ключ и сохраните его в надежном месте.
Используйте любые другие функции узла доступа для защиты беспроводной сети, например ограничение адресов MAC (Media-Access Control - управление доступом к среде), из которых разрешен доступ к беспроводной ЛВС, или ограничение периода аренды адресов DHCP (протокол динамической настройки конфигурации хост-машины), выдаваемых вашим компьютерам. Как правило, это можно сделать через интерфейс управления беспроводным широкополосным маршрутизатором. Обычно эти параметры расположены в меню Advanced или Security.
Программный брандмауэр
С помощью аппаратного брандмауэра нельзя остановить вредоносную программу, которая проникает в компьютер через стандартные открытые порты, например червей, рассылающих огромное число почтовых сообщений через порт, используемый почтовым клиентом. От этой угрозы защищает программный брандмауэр, которому известно, какие программы и каким способом могут обращаться в Интернет. Именно поэтому программный брандмауэр - важнейший компонент системы безопасности.
Windows XP располагает встроенным брандмауэром, который активизируется по умолчанию во всех новых машинах, поставляемых с пакетом модернизации Service Pack 2. (Чтобы убедиться в активности брандмауэра, следует запустить утилиту Security Center из Панели управления, затем щелкнуть на заголовке Firewall и убедиться, что выбран режим ON.)
Брандмауэр Windows - хорошая временная мера, но, как и аппаратные брандмауэры, он предназначен исключительно для защиты от внешних нападений. Поэтому мы рекомендуем инсталлировать на каждом компьютере персональный программный брандмауэр стороннего поставщика. Помимо более надежной защиты от внешних атак эти брандмауэры блокируют предательские действия «троянских коней», шпионских и других несанкционированных программ изнутри ПК.
Компания ZoneLabs (http://www.zonelabs.com), как и фирма Sygate (http://www.sygate.com), предлагает бесплатную версию персонального брандмауэра ZoneAlarm. Функциональные возможности платных программных брандмауэров, как правило, шире. Например, платная версия ZoneAlarm или Norton Personal Firewall 2005 (http://www.symantec.com) автоматически настраивают правила доступа для известных полезных или вредных программ. Брандмауэр может быть дополнен расширенными функциями, такими, как защита личных данных, фильтрация Web-узлов и блокирование рекламы. Познакомьтесь с возможностями конкретного брандмауэра и убедитесь, что установлен подходящий уровень защиты.
Модернизация операционной системы
Даже на только что приобретенном компьютере не всегда инсталлирована новейшая версия операционной системы. Служба Automatic Update обеспечивает устранение уязвимых мест ОС с помощью важнейших свежих «заплат». При инсталляции операционной системы на новых ПК, поставляемых с Windows ХР Service Pack 2, пользователи получают запрос, следует ли активизировать Automatic Update. Мы настоятельно рекомендуем принять это предложение.
Даже при активной службе Automatic Update полезно проверить наличие последних «заплат» при первом обращении в Интернет. (Автоматические обновления запланированы через каждые 24 часа, по умолчанию в 3:00 утра.) При использовании брандмауэра обращение в Интернет не связано с риском.
Если повезет, то подключение кабеля Ethernet от порта WAN маршрутизатора к кабельному или DSL-модему обеспечит немедленный доступ в Интернет. Обращайтесь непосредственно на сайт Windows Update (http://www.windowsupdate.com) и инсталлируйте все критически важные «заплаты» и обновления безопасности, начиная с SP2 (если по какой-то причине их нет в новой машине). Некоторые обновления нельзя установить вместе с другими, а после инсталляции отдельных «заплат» необходимо перезапустить компьютер. Применив все возможные «заплаты», следует вернуться к сайту Windows Update и двойным щелчком мыши выяснить, нет ли важных и связанных с безопасностью обновлений. Низкоприоритетные «заплаты» можно установить позднее, на последнем этапе возведения оборонительной системы, выбрав режим Custom Install вместо Express Install на Web-узле Windows Update.
После того как вы убедитесь в наличии новейших «заплат», не обязательно регулярно возвращаться на сайт Windows Update. С этого момента можно положиться на службу Automatic Update в деле модернизации ОС.
Антивирусная программа
Большинство новых ПК поставляется с инсталлированной антивирусной программой и лицензией, действительной в течение приблизительно 90 дней. Если в вашей машине нет такой программы, посетите страницу Microsoft Windows Security Center Antivirus Partners (http://www.microsoft.com/windowsxp/downloads/updates/sp2/antivirus/default.mspx). На этой странице можно оформить годовую бесплатную подписку на eTrust EZ Antivirus (http://www.my-etrust.com) компании Computer Associates - той самой компании, которая поставляет антивирусный компонент авторитетного комплекса ZoneAlarm Security Suite. На этой же странице предоставляется бесплатная (после скидки) годовая подписка на McAfee VirusScan и на несколько других продуктов в течение коротких испытательных периодов.
Сам факт инсталляции антивирусной программы еще не означает, что машина защищена. Необходимо познакомиться с параметрами конфигурирования программы (более подробно об установке и параметрах антивирусных продуктов можно прочитать по адресу http://go.pcmag.com/keeppcsafe). Отыщите функцию для обновления сигнатур вирусов и немедленно активизируйте ее. Устаревшая защита - вовсе не защита. Как и в случае с Automatic Update, программу следует настроить на автоматическую модернизацию по мере появления новых сигнатур.
Антивирусную программу следует настроить на проверку файлов при их открывании - эта процедура может носить название access или real-time scanning (сканирование при доступе или в реальном времени). При необходимости настройте программу на проверку всех файлов, а не только файлов определенных типов. Если это возможно, сканируйте файлы в архивах ZIP. И наконец, запустите ручной сеанс полного сканирования. Новый компьютер вряд ли поражен вирусом, но лучше перестраховаться.
Своевременно продляйте подписку на антивирусную программу; новые вирусы и их варианты появляются постоянно. Как уже отмечалось, устаревший антивирусный инструмент бесполезен. Если вы удовлетворены результатами работы продукта, немедленно обновите подписку. В противном случае замените его на другой продукт - мы рекомендуем Norton AntiVirus 2005 (http://www.symantec.com) - или попробуйте бесплатную ознакомительную версию одной из перечисленных выше программ. Если вас смущает цена, то обратите внимание на один из антивирусных продуктов, бесплатно предоставляемых для личного пользования, такой, как AntiVir (http://www.free-av.com), avast! antivirus (http://www.avast.com) или AVG Anti-Virus (http://www.grisoft.com). Работать на компьютере без своевременно обновляемой антивирусной программы - непростительное легкомыслие.
Надежный пароль
Взломщики могут попытаться дистанционно зарегистрироваться на вашей машине или организовать дистанционный обмен файлами. С помощью словарной атаки легко разгадать пароль на основе распространенного слова или фразы. Также не рекомендуется использовать в качестве пароля имя, адрес или дату рождения; именно эти варианты в первую очередь проверяют взломщики. Надежный пароль состоит по меньшей мере из шести символов; содержит символы хотя бы трех из четырех следующих категорий: буквы верхнего регистра, буквы нижнего регистра, числа и знаки препинания; не содержит имени пользователя или любой части полного имени. (О том, как использовать длинные фразы в качестве очень надежных, просто запоминаемых паролей, рассказывается на сайте http://go.pcmag.com/deadpasswords.)
Многоуровневая защита
После инсталляции и настройки конфигурации антивирусной программы и брандмауэра машина готова для соединения с Интернетом. Но следует предусмотреть и другие меры предосторожности. Рано или поздно любой адрес электронной почты становится мишенью для авторов спама. Такие программы для борьбы со спамом, как Cloudmark SafetyBar 4.0 (http://www.cloudmark.com) - в прошлом известная как SpamNet - и MailFrontier Desktop 4.0 (http://www.mailfrontier.com), препятствуют поступлению в почтовый ящик бесполезных или оскорбительных посланий и предупреждают о мошеннических сообщениях и попытках выведать личную информацию.
Вирусы - не единственный тип опасных программ, которые могут поразить компьютер. Другие вредоносные программы, обычно объединяемые в категорию шпионских (spyware), могут быть инсталлированы без ведома и сознательного согласия пользователя. В некоторых случаях после простого посещения Web-узла в компьютер может быть загружена программа, которая подменит вашу домашнюю страницу или поисковый механизм. В других случаях рекламная программа инсталлируется в машине на основании пункта, глубоко спрятанного в тексте лицензионного соглашения. Хорошая антишпионская программа - мы отдаем предпочтение Ad-Aware SE Plus 1.02 (http://www.lavasoftusa.com) и Spy Sweeper компании Webroot (http://www.webroot.com) - удаляет нежелательные программы, обманным путем инсталлированные в компьютере, и помогает избежать заражения.
Главная опасность для семейного компьютера часто находится в доме и исходит от детей. Программы родительского контроля, такие, как Cybersitter 9.0 (http://www.cybersitter.com) и Net Nanny 5.0 (http://www.netnanny.com), помогут удержать детей от посещения нежелательных сайтов и следить за их действиями, а также блокируют передачу конфиденциальной информации (например, номеров телефонов и адресов) через Интернет. Некоторые продукты разрешают доступ ребенка в Интернет только в определенные дни и часы либо ограничивают общее время, проведенное в Сети в течение недели.
Конечно, если вы благоразумно решили обеспечить полную защиту машины с использованием антивирусной программы, брандмауэра и других утилит безопасности, то целесообразно купить единый комплекс безопасности, в составе которого есть инструменты для решения всех или большинства из этих задач. Редакция PC Magazine советует применять комплексы безопасности Norton Internet Security 2005 (http://www.symantec.com) и ZoneAlarm Security Suite 5 (http://www.zonelabs.com).
Активизация Windows XP
После того как установлено защищенное соединение, следует щелкнуть в Панели задач на пиктограмме, которая напоминает о необходимости активизировать экземпляр Windows XP. Щелкните на кнопке Yes, let’s activate Windows over the Internet now, а затем на кнопке Next. В отличие от регистрации компьютера (см. следующий совет) для активизации ОС не требуется сообщать личную информацию. При исправном соединении с Интернетом процедура должна пройти успешно.
Регистрировать ли XP? Решайте сами.
В процессе активизации вы получите предложение зарегистрировать Windows XP. При этом вам придется сообщить компании Microsoft некоторые сведения о себе, в том числе имя, адрес, телефонный номер и учетную запись электронной почты. Это необязательно, это полностью добровольный выбор. Благодаря регистрации техникам будет проще определить конфигурацию вашего компьютера и условия гарантии. Но если вам не хочется сообщать личную информацию, то щелкните на кнопке No, I dоn’t want to register now, let’s just activate Windows и продолжайте активизацию.
Сеть
Многие семьи, имеющие несколько ПК и единственное широкополосное соединение, уже организовали домашние сети. Благодаря этим сетям члены семьи могут не только использовать одно соединение с Интернетом, но и играть в игры со многими участниками на разных компьютерах, совместно работать с принтерами, файлами, звуковыми и видеоматериалами. Возможно, у вас уже есть сеть, к которой нужно подключить новый ПК, а может быть, сеть предстоит построить с нуля. В любом случае выбор сводится к одному из двух вариантов: проводная или беспроводная сеть. Тем, кто строит сеть заново, мы предлагаем краткое описание каждой технологии.
Проводные сети
Хотя прокладка сетевых кабелей может оказаться дорогостоящим мероприятием, особенно в большом доме, зато пропускная способность проводных сетей, как правило, стабильнее, чем у беспроводных. При выборе проводного соединения в первую очередь нужно проанализировать планировку этажей, чтобы определить оптимальный маршрут прокладки кабеля.
Если все компьютеры сосредоточены в одной комнате, то сделать это легко; достаточно проложить кабели на полу по периметру комнаты. В противном случае следует тщательно планировать маршрут прокладки каждого кабеля, чтобы сверлить меньше отверстий. Вероятно, самый легкий способ - провести кабель через пол в подвал, проложить кабель вдоль потолка, а затем опять вывести его на первый этаж. Если прокладывать кабели по дому трудно или вы не уверены в своем плане, то следует вызвать строительного подрядчика или обратиться в местный компьютерный магазин. Опрометчиво сверлить отверстия в стенах, не имея плана.
Как упоминалось в разделе «Защита», необходим широкополосный маршрутизатор, такой, как D-Link DI-604 (http://www.dlink.com). Компьютеры в домашней сети подключаются к широкополосному маршрутизатору, который в свою очередь подключается к кабельному или DSL-модему. Кроме того, маршрутизатор выполняет роль брандмауэра (этот вопрос также рассматривается в разделе «Защита»).
Присоедините кабельный или DSL-модем к внешнему или WAN-порту широкополосного маршрутизатора, а другие компьютеры - к внутренним коммутируемым портам.
Существует более простое решение: подключить маршрутизатор к сетевому порту ПК с помощью кабеля Ethernet. Поскольку маршрутизатор обеспечивает динамическое назначение IP-адресов, машина будет соединена с сетью и получит доступ в Интернет.
Беспроводная сеть
Беспроводная сеть может дополнять или полностью заменять проводную. В результате повышается мобильность пользователей в пределах дома, а инсталлировать беспроводную сеть проще и иногда дешевле. Прежде чем приступить к развертыванию беспроводной сети, необходимо проанализировать план дома, так же как при организации проводной сети Ethernet. Производительность двух самых распространенных беспроводных протоколов для домашних сетей, 802.11b и 802.11g, ограничена расстоянием и препятствиями (стенами, полами и потолками).
На практике можно игнорировать заявления изготовителей относительно расширенных режимов 802.11g. На наших тестах увеличение пропускной способности в этих режимах редко составляло более 33%, и происходило это обычно только в тех случаях, когда клиент находился на расстоянии не более 3 м и на линии прямой видимости относительно узла доступа (Аccess Рoint - AP).
Два очень хороших широкополосных маршрутизатора со встроенными беспроводными адаптерами - Hawking HWPS12UG (http://www.hawkingtech.com) и Linksys Wireless-G WRT54GS (http://www.linksys.com). Беспроводной узел доступа следует разместить в центральной точке, чтобы сигнал распространялся на все нужные участки дома. Если это не получается, то можно купить повторитель, например Linksys WRE54G (http://www.linksys.com), и увеличить мощность сигнала в труднодоступных местах.
Владельцы Windows XP SP2 (трудно представить себе причину, по которой можно отказаться от этой ОС) могут организовать беспроводную сеть, следуя указаниям «мастера» Network Setup Wizard, доступного из Панели управления. В Windows XP SP2 появился гораздо более простой в использовании «мастер» Wireless Network Wizard, также доступный из Панели управления. Сначала необходимо настроить беспроводной узел доступа, но затем можно воспользоваться беспроводным «мастером» для копирования информации о беспроводной сети во флэш-накопитель (емкость даже самого малого устройства будет достаточной) и просто вставить его в другой ПК, чтобы быстро скопировать нужные параметры. Этот прием может действовать даже с другими устройствами, в том числе принтерами, подключаемыми к беспроводному маршрутизатору (если они совместимы с новым «мастером»).
Изменение стандартного имени и пароля
При подключении беспроводного маршрутизатора нужно обязательно сменить выбираемый по умолчанию SSID (Service Set Identifier - идентификатор сети) или сетевое имя, широковещательно передаваемое узлом доступа. Мы рекомендуем выбрать непонятное (чтобы взломщик не догадался, в чью сеть он пытается проникнуть), но легко запоминаемое имя.
В процессе начальной настройки конфигурации следует сменить выбираемый по умолчанию пароль, заданный изготовителем. Взломщикам известен стандартный SSID и пароли самых распространенных маршрутизаторов. Не изменив стандартные параметры, вы открываете свою сеть для взломщиков.
Подключение к существующей беспроводной сети
Лучший способ подключить новый компьютер к существующей беспроводной сети - заимствовать параметры с другого компьютера, уже соединенного с беспроводной ЛВС. Для этого следует щелкнуть правой клавишей мыши на пиктограмме wireless networking в системной панели и выбрать пункт Open Network Connections. Затем нужно выделить беспроводное сетевое соединение и щелкнуть на кнопке Properties. Не забудьте записать информацию, приведенную под закладкой Wireless Networks и в разделе Internet Protocol (TCP/IP). Альтернативный метод - запустить «мастер» Network Setup Wizard, чтобы перенести информацию о конфигурации из подключенного к беспроводной ЛВС компьютера на сетевой установочный диск (Network Setup Disk) или в устройство флэш-памяти, а затем воспользоваться им для настройки нового ПК.
Выбор имени для компьютера
Завершив планирование аппаратной инфраструктуры, можно приступать к настройке параметров Windows. Нужно организовать рабочую группу и назначить каждому компьютеру уникальное имя. В Windows XP следует перейти в панель управления System (Система), щелкнуть на закладке Computer Name (Имя компьютера) и ввести подходящие имена компьютера и рабочей группы. Все компьютеры в домашней сети должны иметь одинаковое имя рабочей группы.
Совместное использование файлов и принтеров
Совместная работа с файлами - одно из самых распространенных применений любой сети, и организовать ее в Windows очень просто. Во-первых, следует щелкнуть правой клавишей мыши на My Network Places в меню Start и выбрать пункт Properties. Затем щелчком правой клавишей мыши на активном сетевом соединении вновь выбрать пункт Properties. Установите флажок File and Printer Sharing for Microsoft Networks в разделе This connection uses the following items. Если флажка нет, то необходимо инсталлировать его, щелкнув на кнопке Install, а затем выбрав Client | Add | Microsoft и, наконец, Client for Microsoft Network.
Совместное использование файлов и папок
После того как будет инсталлировано программное обеспечение, следует настроить отдельные общедоступные папки. Как правило, нежелательно объявлять общедоступным том на корневом уровне, поэтому общие документы рекомендуется объединить в папку, щелкнуть на этой папке правой клавишей мыши, выбрать пункт Sharing and Security (Общий доступ и безопасность) и установить флажок Share this folder on the network (Открыть общий доступ к этой папке). Чтобы отобразить полную информацию о совместно используемых файлах, нужно открыть раздел Folder Options (Свойства папки) в Панели управления и сбросить флажок Use simple file sharing (Использовать простой общий доступ к файлам) в окне Advanced Settings (Дополнительные параметры) под закладкой View (Вид) (этот параметр доступен только в Windows XP Pro). Затем следует вернуться к папке, которую требуется сделать общедоступной, и выбрать пункт Properties (Свойства). Под закладкой Sharing (Доступ) имеется кнопка Permissions. Щелкните на ней и назначьте полномочия для внешних пользователей, которые будут обращаться к этой папке. Для защиты ресурса можно назначить единый пароль (присвоив группе полномочия Everyone) или, как мы рекомендуем, организовать учетные записи для отдельных пользователей: щелкая на кнопке Add, можно добавлять отдельных пользователей (синтаксис - Machine Name/User name) и указывать их полномочия. В режиме Full Control пользователь может создавать, читать, изменять и удалять файлы; полномочие Change позволяет открыть файл и сохранить обновленную версию; Read позволяет просто увидеть список файлов в папке и открыть их, но не сохранить. После того как режимы совместной работы с файлами настроены на всех машинах, следует дважды щелкнуть на My Network Places и выбрать пункт View WorkGroup Computers. Дважды щелкните на имени компьютера, к которому нужно получить доступ, и введите пароль.
Совместное использование принтеров
Для того чтобы организовать общий доступ к принтеру, следует перейти в пункт Settings | Printers and Faxes (Настройка | Принтеры и факсы) меню Start (Пуск). Щелкните правой клавишей мыши на принтере, который нужно сделать общедоступным, и выберите пункт Sharing. «Мастер» не нужен; достаточно щелкнуть на кнопке Enable Sharing, затем выбрать режим Share this printer и дать общедоступному ресурсу имя. Для доступа к принтеру с другого компьютера нужно на этом компьютере открыть Printers and Faxes, щелкнуть на кнопке Add a Printer, выбрать Network Printer, а затем Browse for a Printer, найти принтер в списке общедоступных принтеров домашней сети и щелкнуть на кнопке Next. Возможно, на этом этапе вы получите предложение инсталлировать драйверы. Полезно распечатать текстовую страницу, чтобы убедиться в том, что принтер инсталлирован и работает корректно.
Можно организовать общий доступ не через ПК, а через принт-сервер. Обычное основание для этого - желание повысить скорость печати и освободить дополнительные ресурсы ПК, к которому подключался общий принтер. Как правило, принт-сервер представляет собой небольшой блок с проводным или беспроводным Ethernet-адаптером, одним или двумя USB-портами и, возможно, параллельным портом. Принтер подключается к принт-серверу, а тот в свою очередь - к сети, и каждый компьютер настраивается на печать через сетевой принтер.
Резервное копирование
В хлопотах, связанных с подготовкой к работе нового ПК, мы часто упускаем из виду возможность в один прекрасный день, может быть, через несколько лет, потерять все данные. Даже если вы не боитесь отказа жесткого диска, помните об ущербе, наносимом вирусами и другими вредоносными программами, о катастрофических сбоях при модернизации ПО и простых ошибках, допущенных по небрежности. Ценность личных финансовых архивов и цифровых фотографий первых шагов вашего ребенка достаточно велика, чтобы заранее продумать план резервного копирования.
Резервное копирование системы
Если новая машина поставляется без аварийного восстановительного диска, то мы рекомендуем немедленно создать его. В результате вы получите резервную копию системы в том виде, в каком она была приобретена, на случай, если вам когда-нибудь придется восстанавливать ее после катастрофического сбоя или отказа. Вы можете сделать резервную копию после инсталляции всех прикладных программ, но мы рекомендуем сделать копию на начальном этапе, прежде чем будут добавлены программы, которые могут замедлить работу ПК. Кроме того, на данном этапе машина почти наверняка свободна от шпионских программ.
Мы советуем использовать такую программу, как Norton Ghost 9.0 компании Symantec (http://www.symantec.com), чтобы получить полный образ диска C:. Сделайте с помощью Ghost резервную копию на диск DVD+R или DVD-R, чтобы разместить все программные компоненты на одном диске. Затем сохраните диск в надежном месте, чтобы иметь возможность в любой момент восстановить исходное состояние системы.
Выбор компонентов для резервного копирования
Нетрудно выбрать данные для резервного копирования - по умолчанию большинство современных программ Windows хранят данные в профиле пользователя Windows. В каталоге C:\Documents and Settings находятся папки профилей для каждого пользователя машины. В папке профиля находится знакомый каталог My Documents (Мои документы) и важные каталоги (часть которых обычно скрыта от пользователя) для хранения куки-файлов и закладок Интернета, сообщений электронной почты Outlook или Outlook Express, а также других данных различных прикладных программ. Важно, чтобы вся эта информация была сохранена в резервной копии, но не забудьте и о других участках жесткого диска, по которым могут быть разбросаны ценные данные.
Вряд ли следует излишне беспокоиться о прикладных программах, потому что их всегда легко повторно инсталлировать с дисков, полученных вместе с компьютером или приобретенных вами. Конечно, если программа была куплена через Интернет, то необходимо убедиться, что у вас есть такой диск, или дополнить резервную копию загруженными из сети инсталляционными файлами.
Выбор места для хранения резервной копии
При выборе места для хранения резервной копии приходится отыскивать компромисс между удобством и риском. Самое удобное решение - создать особый раздел (логически выделенную область на жестком диске) и хранить в нем резервные копии, но при этом вы рискуете потерять как данные, так и резервные копии в случае отказа диска или кражи компьютера. Другая крайность - сохранить резервные копии на сменном носителе и отвезти их в надежное отдаленное хранилище. При этом устраняются многие опасности, но большинство пользователей не захотят принимать на себя связанные с этим методом хлопоты. Вероятно, оптимальным будет комбинированный подход - сохранять в надежном месте полные резервные копии, сделанные через длительные промежутки времени, и хранить ежедневные или еженедельные копии в более удобном, но менее безопасном месте.
Наиболее просто сформировать раздел на жестком диске с помощью такого инструмента, как Partition Magic (http://www.norton.com). В отличие от Windows при изменении величины разделов диска с помощью Partition Magic данные не разрушаются. Еще один менее рискованный и почти столь же удобный, как использование отдельного раздела, вариант - копирование на другой жесткий диск (внешний жесткий диск USB 2.0 или диск, доступный через домашнюю сеть).
Реализация плана
В состав операционной системы Windows XP входит программа резервного копирования, хотя она не инсталлируется по умолчанию в редакции Home; необходимо вставить Windows CD, отыскать папку Valueadd\MSFT\ntbackup и запустить NTbackup.msi. После инсталляции программы (или если вы работаете с Windows XP Professional) можно обратиться к «мастеру» резервного копирования, который находится в разделе Accessories | System Tools | Backup (Стандартные | Служебные | Архивация данных) меню Start (Пуск). Щелкнув на кнопке Advanced (Дополнительно) на последнем экране «мастера», можно составить расписание автоматического копирования через определенные промежутки времени. С помощью «мастера» можно также подготовить аварийный диск Windows, который позволяет загрузить компьютер (и спасти данные), даже если операционная система повреждена.
Как и при решении многих других задач, можно приобрести утилиту, облегчающую периодическое копирование системы. Существует большой выбор утилит от независимых поставщиков, в которых используются различные методы. Перечислим несколько из рекомендуемых редакцией PC Magazine программ резервного копирования: Ghost 9.0, с помощью которой можно получить образы целых дисков; IBackup (http://www.ibackup.com) для копирования файлов в удаленные базы данных; Retrospect Professional 6.5 фирмы Dantz (http://www.dantz.com) - традиционный инструмент резервного копирования.
И наконец, периодически пересматривайте процедуру копирования, чтобы охватить все файлы и новые каталоги и удостовериться в ее корректности (например, убедиться в наличии достаточного свободного места на резервном диске).
Техническое обслуживание
Обслуживание компьютера - утомительная работа, однако она предотвратит опасность снижения производительности и ухудшения других рабочих характеристик машины. Мы приводим список мер, которые необходимо предпринять, чтобы сохранить работоспособность ПК.
Дефрагментация жесткого диска
Массив данных, сохраняемый на жестком диске, не всегда записывается в одном месте. Из-за особенностей механизма повторного использования и перераспределения дискового пространства файлы делятся на фрагменты, которые затем сохраняются в различных местах. Чем активнее эксплуатируется машина, тем больше фрагментируется диск и тем больше времени уходит на поиск нужных данных. Если не проводить регулярную дефрагментацию диска (следует делать это каждые два-три месяца), то скорость ПК может резко понизиться.
В Windows есть утилита дефрагментации (достаточно перейти в меню Start | Programs | Accessories | System Tools | Disk Defragmenter - Пуск| Програмы | Стандартные | Служебные | Дефрагментация диска). Большинству пользователей подойдет бесплатная утилита Windows; для тех, кому нужен более быстрый и мощный инструмент, существуют программы сторонних поставщиков, такие, как Diskeeper компании Executive Software (http://www.executive.com), O&O Defrag (http://www.oo-software.com) и PerfectDisk фирмы Raxco Software (http://www.raxco.com).
Проверка исправности диска
Хотя такие поломки случаются редко, все же жесткий диск и его файловая инфраструктура могут быть повреждены в процессе нормальной эксплуатации, что приведет к дальнейшему замедлению работы и даже авариям. С помощью встроенной в Windows утилиты ErrorChecking можно устранить многие неполадки жесткого диска, хотя быстродействие утилиты оставляет желать лучшего. Она перемещает файлы из испорченных секторов, удаляет «осиротевшие» фрагменты файлов и исправляет файлы с перекрестными связями (cross-linked files - два разных фрагмента данных, указывающих на один кластер памяти).
Чтобы запустить ErrorChecking, откройте раздел My Computer (Мой компьютер), щелкните правой клавишей мыши на жестком диске (как правило, C:) и левой на кнопке Properties (Свойства). Следует щелкнуть на кнопке Tools (Сервис), затем на Check Now (Выполнить проверку) в разделе Error-Checking (Проверка тома на наличие ошибок). Нужно установить в окне два флажка и щелкнуть на кнопке Start. Если диск - загрузочный, то компьютер придется перезагрузить. Повторите процедуру для всех других локальных жестких дисков, при этом в большинстве случаев перезагружать ПК не требуется.
Очистка диска
Каким бы большим ни был жесткий диск, со временем его емкость оказывается недостаточной. С помощью утилиты Windows Disk Cleanup (Очистка диска) можно освободить дополнительное место на диске, очистив Корзину и удалив много временных файлов, записываемых различными прикладными программами и Web-браузером, а также старых сжатых файлов. Утилиту Disk Cleanup можно запустить из программной группы Accessories (Стандартные) в меню Start.
Очистка кэша
Браузеры часто сохраняют локальную копию материалов, просматриваемых в Интернете, чтобы быстрее загружать страницы при повторном обращении к ним. Однако со временем эти данные перегружают жесткий диск. Как правило, очистить кэш можно с помощью функции меню в самом браузере. Например, в Internet Explorer можно перейти в меню Tools (Сервис), выбрать закладку Internet Options | General (Свойства обозревателя | Общие) и щелкнуть на кнопке Delete files (Удалить файлы). Существуют более мощные утилиты сторонних поставщиков для очистки жесткого диска и кэша, в том числе Acronis Privacy Expert Suite 7.0 (http://www.acronis.com) и Window Washer фирмы Webroot (http://www.webroot.com).
Поиск вирусов и шпионских программ
Паутина полна опасными программами, и машину необходимо подготовить к регулярной проверке вирусных и шпионских программ. В разделе «Защита» подробно рассказано об инструментах для борьбы с вирусами и «шпионами». Чрезвычайно важно проверять машину с использованием этих инструментов по крайней мере один раз в месяц. В противном случае в скором времени вредоносные программы заметно понизят быстродействие ПК или, хуже того, выведут его из строя.
Проверка списка установленных программ
Иногда, несмотря на антивирусную защиту и брандмауэр, вредоносные программы все же проникают в машину. Полезно регулярно проверять список Add/Remove Programs (Установка и удаление программ) в Панели управления, в котором перечислено большинство инсталлированных прикладных программ. Это поможет убедиться, что нежелательные программы не инсталлировали себя на ходу. Если вы увидите ненужную программу, достаточно щелкнуть на кнопке Remove (Добавить/удалить), чтобы избавиться от нее.
Следите за автозагрузкой
Также полезно убедиться, что лишние программы не запускаются при начальной загрузке ПК. Удобнее всего сделать это, обратившись к программной группе Accessories | System Tools (Стандартные | Служебные) из меню Start (Пуск) и выбрать апплету System Information (Сведения о системе). Разверните программную группу Software Environment (Программная среда) и щелкните на Startup Programs (Автоматически загружаемые программы). К сожалению, эта программа предназначена только для чтения, поэтому, обнаружив компонент, который нужно блокировать, лучше всего обратиться к утилите System Configuration, щелкнув на кнопке Start и выбрав пункт Run (Выполнить), а затем ввести с клавиатуры команду msconfig и нажать клавишу Enter. Чтобы упростить процедуру и собрать больше информации, попытайтесь воспользоваться другой утилитой управления начальной загрузкой, такой, как Startup Cop Pro (http://www.pcmag.com).
Вытирайте пыль
И наконец, мы рекомендуем время от времени открывать системный блок и вытирать пыль, избыток которой может нанести вред. Убедитесь, что компьютер отключен от сети переменного тока, прежде чем открыть корпус, и вытирайте осторожно, чтобы не повредить внутренние компоненты.
Компоненты развлечений
Работа и никаких развлечений - слишком скучное занятие. Мы предлагаем несколько первоклассных компонентов, которые за те же деньги придадут вашей машине больше живости и сделают ее более привлекательной для вас.
1. Object Desktop 2004 (Stardock Corp., http://www.stardock.com)
С помощью Object Desktop 2004 можно построить собственные всплывающие меню и радикально изменить облик «Рабочего стола», настроив по своему вкусу любые его компоненты, от окон до инструментальной линейки. Дополнительную привлекательность экрану можно придать с помощью анимационных и графических эффектов, а также специализированных комбинаций клавиш.
2. DataFab 4 in 1 CompactFlash Card Adapter (DataFab Systems Inc., http://www.datafab.com)
Как загрузить в компьютер фотографии из многочисленных флэш-карт разных форматов и размеров? С помощью DataFab 4 in 1 CompactFlash Card Adapter флэш-карты четырех типов - Memory Stick, MultiMedia,Secure Digital и SmartMedia - преобразуются в формат CompactFlash.
3. Logitech Cordless Desktop MX for Bluetooth (Logitech Inc., http://www.logitech.com)
Избавьтесь от проводов и подключайтесь к Интернету с помощью беспроводной клавиатуры и мыши Logitech MX900. Благодаря MX компьютер превращается в центр Bluetooth и облегчается синхронизация с другими устройствами. С помощью клавиш быстрого доступа на клавиатуре удобно вести поиск в Web и просматривать электронную почту.
4. Harman Kardon SoundSticks II (Harman Multimedia, http://www.harman-multimedia.com)
Превосходные динамики Harman не только элегантны, но и обеспечивают впечатляющие басы и глубокое звучание. Их можно подключить к ПК или любому портативному аудиоустройству.
5. Canon Pixma iP4000 (Canon USA Inc., http://www.canon.com)
Благодаря превосходной комбинации скорости и качества вывода принтер Canon Pixma iP4000 становится поистине универсальным. Модель оснащается как USB 1.1, так и параллельным портом, вторым USB-соединителем на передней панели для печати из камеры PictBridge и двумя входными лотками для бумаги емкостью по 150 листов каждый.
6. SanDisk Cruzer Titanium (SanDisk Corp., http://www.sandisk.com)
Взломать корпус Cruzer Titanium нелегко, и это большое достоинство устройства: благодаря титановому покрытию этого 512-Мбайт флэш-накопителя USB 2.0 взломщику будет трудно проникнуть внутрь. С помощью программ CruzerSync, CruzerLock и Cruzer PocketCache (экспериментальная версия) удобно синхронизировать файлы Outlook, шифровать данные и делать резервные копии каталогов.
7. Belkin Hi-Speed USB 2.0 7-Port Hub (Belkin Corp., http://www.belkin.com)
С помощью этого концентратора можно увеличить число дополнительных USB-портов до семи. Это низкопрофильное устройство с расположенными в ряд пятью портами на его задней поверхности и двумя на верхней можно подключить к переднему USB-порту ПК.
8. Transcend 1.8-Inch Portable Hard Drive (Transcend Information Inc., http://www.transcendusa.com)
Трудно представить себе более портативный жесткий диск, чем 40-Гбайт Transcend массой всего 170 г. Достаточно подключить его к компьютеру, и никаких других действий по настройке конфигурации не требуется.
9. Logitech QuickCam Pro 4000 (Logitech Inc., http://www.logitech.com)
Logitech QuickCam Pro 4000 оснащается встроенным микрофоном и кнопкой для ввода 1,3-Мпиксел фотографий.
10. Roxio Easy Media Creator 7 (Roxio Inc., http://www.roxio.com)
Мощная функциональность этого мультимедиа-комплекса соперничает с возможностями автономных программ звукового, видео- и фоторедактирования. С помощью Creator Classic можно проектировать и записывать диски CD и DVD. Программа Disc Copier Module позволяет отыскать в компьютере ранее использованные изображения и просмотреть контент перед записью на диск.
11. OpenOffice.org 1.1.2 (Sun Microsystems Inc., http://www.openoffice.org)
Практичнее высококлассного офисного комплекса может быть только бесплатный офисный комплекс среднего качества. Текстовый процессор, электронная таблица и редактор презентаций OpenOffice.org - вполне приемлемая замена для Microsoft Office. Документы, подготовленные в OpenOffice.org, можно без проблем перенести в любой другой широко распространенный офисный комплекс.
Работаем с комфортом
Большинство из нас проводит за компьютером много времени, поэтому рабочее место должно быть удобным. Мы предлагаем вашему вниманию разнообразные приспособления, от подставки для запястий, облегчающей ввод данных с клавиатуры, до подставки для ног, которая поможет ровнее держать спину. Эти наилучшие в своем классе изделия немного облегчат вашу работу.
1. Microsoft Wireless Optical Desktop Comfort Edition (Microsoft Corp., http://www.microsoft.com)
Фирма Microsoft в совершенстве овладела искусством конструирования функциональных, эргономичных клавиатур. Работать с ее беспроводной дугообразной клавиатурой проще, чем со складной, и она даже удобнее обычной модели. На ней расположено множество клавиш, в том числе программируемые клавиши быстрого вызова и управления громкостью и мультимедиа-проигрывателем. Поставляемая вместе с клавиатурой мышь удобна для работы в офисе и дополнена функцией горизонтальной прокрутки.
2. Norte и Bora (LapLogic Inc., http://www.laplogic.com)
При долгом сидении с ноутбуком на коленях вы скоро почувствуете, как сильно нагреваются ноги. Используйте для теплоизоляции портативные защитные наколенники. Выпускаются гибкие наколенники Norte четырех расцветок. Наколенники Bora не сгибаются, зато их цена ниже. Более разнообразный выбор представлен на Web-узле компании.
3. LapWorks Laptop Desk Ensemble (LapWorks Inc., http://www.laptopdesk.net)
Эти приспособления облегчают работу с ноутбуком. Пользователь кладет на колени под ноутбук складную подставку Laptop Desk, которая защитит его от перегрева. В офисе подставку можно использовать, чтобы установить машину под удобным углом. Добавьте сюда же коврик для мыши и вращающийся диск SwiviPad, с помощью которого удобно поворачивать ноутбук на 360°.
4. Kensington ClipNGlow Tasl Light and Copyholder (Kensington Technology Group, http://www.kensington.com)
Закрепите документ и направьте на него свет, теперь вам не придется скашивать глаза и поворачивать шею, работая с клавиатурой в дороге. К одному концу приспособления надежно крепится лист бумаги под любым углом, в то время как другой конец прикрепляется к экрану ноутбука. Свет от лампочки освещает документ. Легкое приспособление очень просто складывается для удобной транспортировки.
5. Air Tech Computer Ergonomic Flex Foot Rest (Air Technologies Corp., http://www.airtech.net/footrests.html)
Сидеть целый день у компьютера гораздо удобнее с подставкой для ног - при этом улучшается циркуляция крови в ногах и уменьшается нагрузка на спину. Выберите одну из моделей Standart или Tall, затем отрегулируйте высоту и наклон подставки простым нажатием ноги. Благодаря нескользящей резиновой поверхности подставка надежно стоит на месте.
6. MouseBean (MouseBean Ltd., http://www.mousebean.com)
Подставка MouseBean обеспечивает надежную опору для запястий. Благодаря прикрепленной к мыши подушечке, работать с ней на удивление удобно. Вы можете выбрать стандартную черно-белую или более смелую зеленовато-синюю с красным расцветку либо любую другую комбинацию ярких цветов.
Авторы статьи: Сара Пайк и Лаарни Алмендрала Рагаза
Источник информации: журнал PC Magazine (Russian Edition) №3 за 2005 год
|