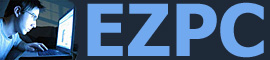| Расширения файлов в Windows |

Обычно Windows автоматически находит программу для открывания того или иного файла... Но не всегда. Что делать в таких случаях и как ускорить запуск файлов?
Это нужно знать
Вам наверняка знакома такая ситуация: после двойного щелчка по значку файла Windows неожиданно спрашивает, какую именно программу использовать для его открытия. Удивленный пользователь тоже хотел бы это знать! Чтобы выбрать подходящую программу, нужно сначала выяснить, о каком типе файла идет речь. А тип файла определяется операционной системой по его расширению. Мы расскажем об этом все, что должен знать каждый обладатель компьютера.
Что такое расширение файла?
Это символы, стоящие в конце названия файла, после точки (как, например, «jpg» в названии графического файла Рисунок.jpg). Какими буквами написано расширение, заглавными или строчными, - не важно. Обычно расширение состоит из трех знаков, иногда из двух; последние версии Windows допускают исключения из этого правила. Существуют файлы, расширений вообще не имеющие, а есть и такие, название которых состоит из одного только расширения...
Операционная система по расширению имени файла распознает его тип и запускает программу, с помощью которой этот файл был создан (или хотя бы может быть открыт). Если, к примеру, вы дважды щелкнете в Проводнике Windows по значку текстового файла с расширением *.DOС, Windows тут же загрузит его в текстовом редакторе Word.
Запустив Проводник, и последовательно щелкая мышкой по пунктам меню
Сервис -> Свойства папки -> Типы Файлов,
вы доберетесь до списка, в котором перечислены типы файлов, «знакомые» вашей Windows.

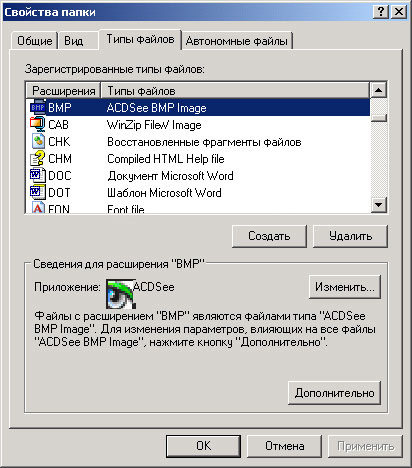

ПК не показывает расширения файлов. Что делать?
По умолчанию Windows не отображает расширения большинства файлов стандартных типов. К их числу относятся все файлы, для открытия которых па компьютере установлены подходящие программы. Для них Windows показывает только имя, а в зависимости от расширения система выбирает для файла нужную иконку.
Хотите, чтобы ваш компьютер показывал расширения всех файлов? Дайте ему соответствующие указания.
1. Щелкните по кнопкам Пуск -> Мои Документы.
2. Затем выберите пункты меню Сервис -> Свойства папки и в открывшемся окне щелкните по вкладке Вид.
3. Снимите флажок с опции Скрывать расширения для зарегистрированных типов файлов,



и закройте окно, нажав кнопку ОК.
Теперь названия всех файлов на Рабочем стопе и в Проводите Windows будут отображаться вместе с расширением.
Эта настройка работает не только для Проводника, но и для всех окон стандартных программ Windows, а также для большинства приложений, установленных в системе.
Верно ли, что каждому типу файлов соответствует только одна программа?
Нет. Большинство файлов можно открыть в нескольких программах. Так, файлы с расширением *.JPG можно обрабатывать в любых графических редакторах (например, Adobe Photoshop) и просматривать с помощью Internet Explorer и многочисленных программ-вьюверов. Музыка в формате МРЗ воспроизводится практически всеми медиаплеерами.
Всегда ли одинаковое расширение означает одинаковый формат?
Не всегда. И в некоторых случаях это приводит к недоразумениям.
Существуют расширения, которые обозначают определенный общий тип файлов, внутри которого встречаются свои разновидности. К примеру, все файлы с расширением *.AVI представляют собой видеоклипы. Однако они могут быть сохранены по-разному: в формате старого доброго Video for Windows с невысокой степенью сжатия данных или в более новом формате DivX с высокой компрессией. Если один из файлов AV1 у вас не открывается, это значит, что в системе нет подходящего кодека.
Иногда одно и то же расширение используется для совершенно разных типов файлов. Наглядный пример - *.DAT. Такое расширение имеют и фильмы, записанные на видео-CD, и базы данных системного реестра, в которых содержатся основные параметры Windows, и другие вспомогательные файлы. В случае путаницы не остается ничего другого, как пытаться открыть такой файл методом проб и ошибок, с помощью нескольких программ.
Наконец, встречаются файлы с неправильным расширением. Их используют мошенники, чтобы через Интернет или электронную почту незаметно внедрить в ваш компьютер свои вредоносные программы. Предстаньте себе, что вы получили сообщение с вложенным файлом Text.txt.exe. Если ваш компьютер не отображает файловые расширения, почтовая программа покажет название Text.txt. Можете подумать, что перед нами безобидный текстовый файл, тогда как его настоящее расширение - ЕХЕ - выдает программу. Если вы двойным щелчком кнопкой мыши откроете этот мнимый текст, программа запустится на выполнение; скорее всего, она будет нести в себе вирус или программу-шпиона.
Что делать, если файл открывается не в той программе?
Эта ошибка случается после установки новой программы, которая «присваивает себе» право открывать файлы определенного типа. Частный пример - пакет программ для записи дисков Nero 7 Premium. При его стандартной установке с параметрами по умолчанию практически все форматы музыки и видео начинают вдруг открываться в модуле Nero Showtime, а Проигрыватель Windows Media и ваша любимая Picasa остаются не у дел. В этом случае придется «ручками» указать системе программу, которая должна открывать видеоклипы и фотографии. Как это сделать, подробно описано во врезке «Назначаем типу файлов программу».
Что делать, если после запуска файла не открывается ни одна программа?
Здесь возможны два варианта: или на вашем ПК нет подходящей программы, или в Windows неверно настроено соответствие файлов данного типа нужному приложению. Во втором случае причиной ошибки может стать удаление ставшей ненужной программы. Так, например, некоторые «недобросовестные» вьюеры после удаления не восстанавливают прежнюю конфигурацию системы, и Windows теряет связь файлов с приложением.
В любом случае, независимо от причины, Windows выдаст сообщение



Если подходящей программы в наличии нет, придется купить или загрузить из Интернета необходимый софт. Если редактирования файла не требуется и вы хотите только просмотреть его, воспользуйтесь специальными программами-просмотрщиками. Такие программы, как правило, бесплатны, и их без особого труда можно найти и Интернете.
И так. Если у вас не установлена программа, которая позволяет открыть определенный тип файлов, попытайтесь отыскать ее в Сети. Щелкните в открывшемся окне сообщения операционной системы кнопку ОК. Запустится браузер Internet Explorer, в окне которого откроется официальный сайт компании Microsoft. При необходимости щелкните по ссылке. Ha новой странице вы увидите линки на сайты производителей тех программ, которые должны «понимать» ваш файл. Чтобы добыть подходящую программу, выполните переход по одной из ссылок.
Если же на вашем компьютере установлена подходящая программа, назначьте ее вашему типу файлов.
1. Выберите в окне сообщения операционной системы опцию Выбор программы из списка в ручную и нажмите на кнопку ОК.
2. В следующем окне вы увидите список программ, найдите нужную, и щелкните по ее названию.

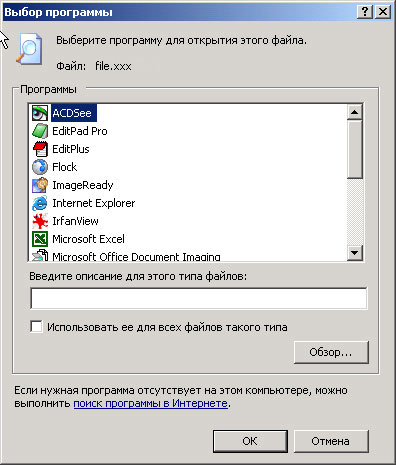

4. Обратите внимание на опцию Использовать ее для всех файлов такого типа. Если вы планируете использовать выбранную программу только один раз, оставьте все как есть. Если же файлы указанного типа будут и в дальнейшем обрабатываться именно этим приложением, поставьте здесь флажок.
5. После щелчка по кнопке ОК указанная программа запустится и загрузит ваш файл.
Почему иногда не удается сохранить файлы, полученные - по электронной почте?
Многие почтовые программы (например, Microsoft Outlook Express и Microsoft Outlook) блокируют файлы, которые могут причинить вред системе. Они не позволяют открывать или сохранять полученные по электронной почте вложения с расширениями *.ЕХЕ, *.СОМ, *.ВАТ (исполняемые файлы) и скрипты (сценарии с расширением *.VBS). Это здорово нервирует, особенно если вы знаете, что программа прислана по вашему запросу из надежного источника и вирусов в ней нет. Справиться с проблемой помогут две маленькие хитрости.
Попросите своего корреспондента упаковать файл с помощью программы сжатия данных - в этом случае почтовые программы разрешат сохранить архивный файл.
Отмените блокировку, сохранив нужный файл. Не забудьте вновь включить защиту.
Я получил файл с незнакомым расширением. Что делать?
Прежде чем открывать такой файл, проверьте его с помощью надежной антивирусной программы. Если она не найдет ничего подозрительного, выберите подходящее приложение. В таблице на стр. 60-61 перечислены основные файловые расширения, их назначение, а также программы, с помощью которых можно просматривать или обрабатывать файлы того или иного типа.
Поскольку количество существующих расширений превышает тысячу, таблица не претендует на исчерпывающую полноту. Если вы не найдете в ней нужной информации, в Интернетe (нaпример, на http://ru.wikipedia.org) есть более подробные списки, включающие редкие форматы файлов.
Источник информации: Статья "3 веселых буквы" опубликованная в научно-популярном компьютерном журнале "Computer Bild (Русское издание)" N15 за 2006 год (стр.58-61).
|